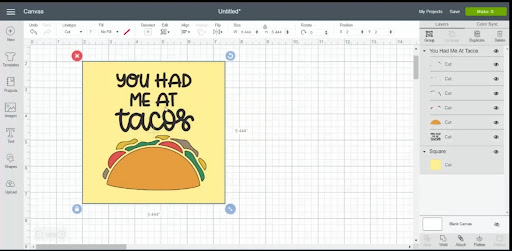One or several times, crafters can feel the need to combine numerous pictures into a single layer and print flat images. It is the point where Flatten comes into the picture. It is a function within Cricut that allows making multi-layered designs into a single layer for the print function. This guide is helpful if you are new to this term or want to know “What does Flatten mean on Cricut.” Here, we’ll discuss Flatten, how to use this tool on Cricut, and many more.
What is a Flatten Tool?
Flatten is a feature in the Cricut Design Space. It enables crafters to cut intricate or layered designs using Cricut, saving time and energy. When you opt for the flattening function, you get to convert a 3D image to a 2D image. This tool cuts all elements of the projects at once, removing cut lines and retaining the original color of that multi-layered image. You can utilize it to make stickers, decals, etc. The process is time-saving and effortless.
What are the Salient Features of the Cricut Flatten Tool?
Some key features you can find while using this tool are discussed below. Please note the feature can vary depending on the version of the machine you’re using.
This tool makes any image type printable for the Print-Then-Cut function.
Converts layered images into a single-layer image without compromising on pixels or size.
Utilizing this fantastic tool, you can remove the cut lines and images’ colors.
How to Use the Flatten Tool with Easy Steps
After understanding “What does Flatten mean on Cricut,” how to use it now comes. The basic steps involved in the usage of this feature are explained below. You can follow them carefully for your next projects.
- First, launch Cricut Design Space and then start your new project. Ensure to keep 2 or more layers (in a row) on the Design Space canvas.

- Select layers you want to flatten. You can see the selected layers displayed in the Layers section.

- Once you select the layers, you’ll find a grey box displaying around the image.
- Flatten box will turn black (active).
- In the next step, move to the menu and choose Flatten.
- Flatten button is under the layers panel on a Pc and the Active menu on iOS/Android phones.
- Now, See your Results.
- When you’re done selecting Flatten option, your photos will merge into a new layer.
- At that layer, you will discover Print-Then-Cut operational label.
- The last step is to rotate, modify or resize this layer similar to any other layer.
What Can Crafters Do with the Flatten Tool?
Are you familiar with Flatten tool but don’t know what you can do with it? Please find below some exciting projects you can start with this it.
Create Labels or Stickers
With the Print-then-cut function, you can create various labels and unique multi-colored stickers for personal and commercial purposes. It allows you to create several text types, backgrounds, and layering images. Address labels, plus container tags, are easy to create with this tool.
Make Realistic Mockups and More
Gorgeous and realistic mocks for sales pages are in demand. The flattening process lets you create and flatten the design on a mockup. You can then upload that flattened image onto a blank Design Space canvas.
Few Things to Consider While Experimenting with The Tool
When there is a complete discussion on “What does Flatten mean on Cricut,” how can we forget some important tips regarding this feature? Below we have collected a list of valuable tips.
- This tool works only when there are overlapping or non-overlapping designs.
- You can use this tool to work on one or more layers.
- If no layer is selected, you will see a grey box.
- When you use this tool, you cannot edit any individual later.
- With these tips, you can create your project ideally without any damage. In the end, you will get the expected result from this tool.
Conclusion
Master the topic “What does Flatten Mean on Cricut” and get entry to doors of limitless possibilities. The tool is easy to use and includes many features to create projects such as home decor, wall clings, storage containers, and whatnot! DIYs are easy and time-saving. Make use of this tool today.
Frequently Asked Questions
What Object Types are Easy to Flatten Using This Tool?
Flatten tool is convenient to use for a wide variety of projects. It can be found in the Cricut Design Space. The tool allows the Flattening of several object types, ranging from basic shapes to text and images.
Is There a Difference Between Image Welding & Flattening?
Yes, there is a difference. Welding in Cricut Design Space merges selected layers into a single image of the same color while keeping edges cuttable on any material. Flattening combines them into a single image of various colors. The new image in Flattening is cuttable after it gets printed.
Why am I Getting Flatten Greyed Out?
If the Flatten button isn’t functioning or is greyed out, you haven’t selected the visible layers. Ensure you’ve chosen an image and picked more than one layer.
Visit: cricut.com/setup
cricut setup explore air 2 setup
cricut.com setup mac
design.cricut.com/setup
cricut design space setup